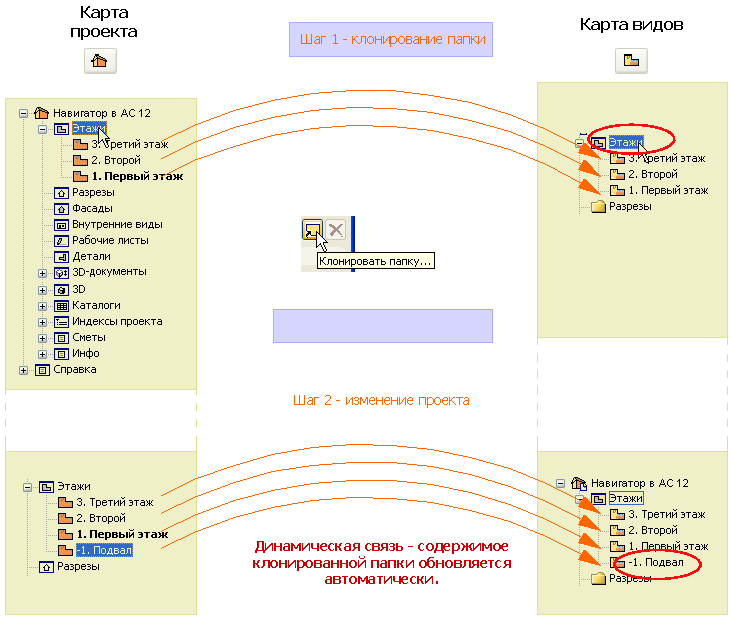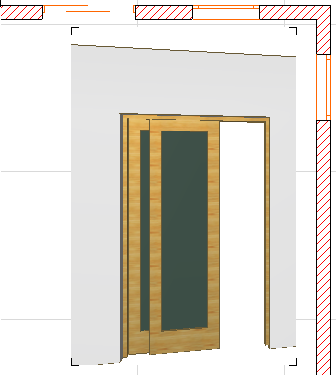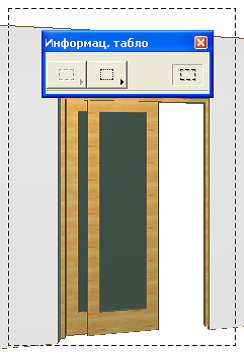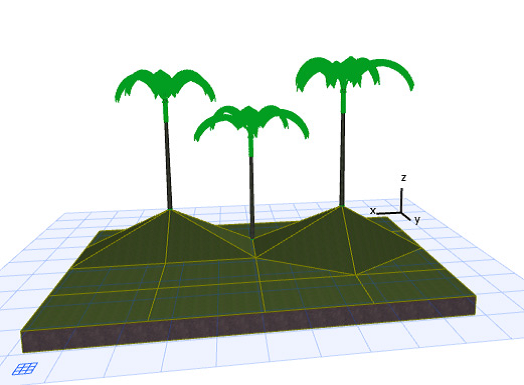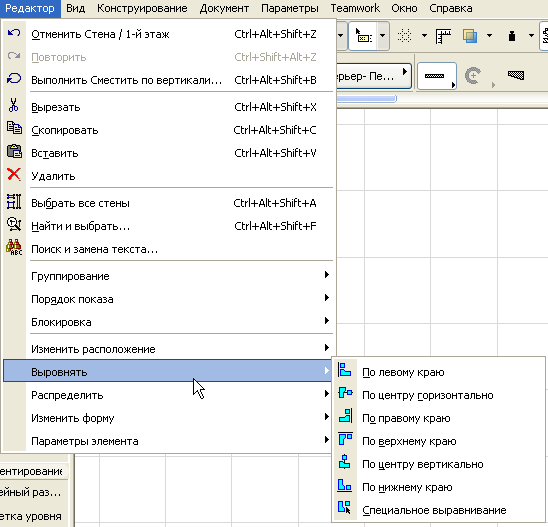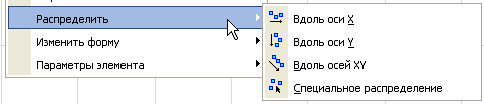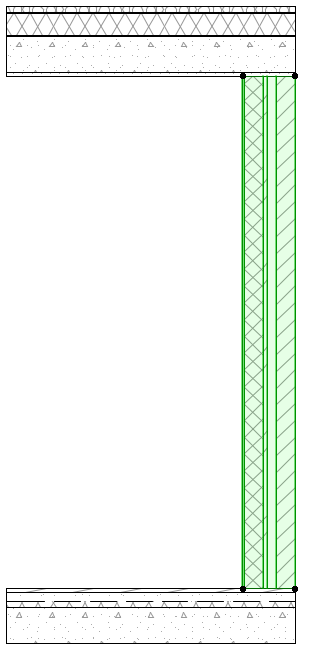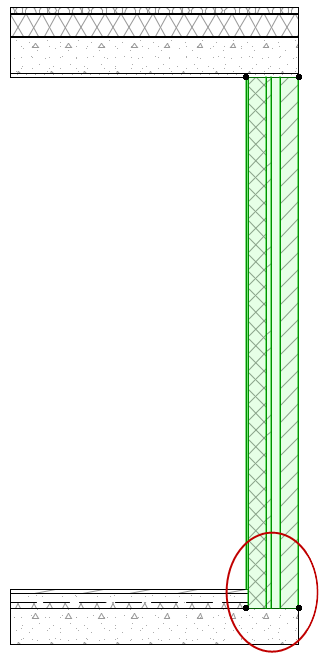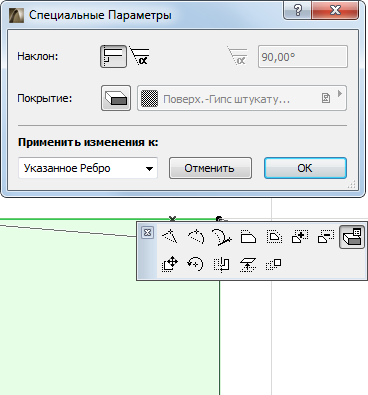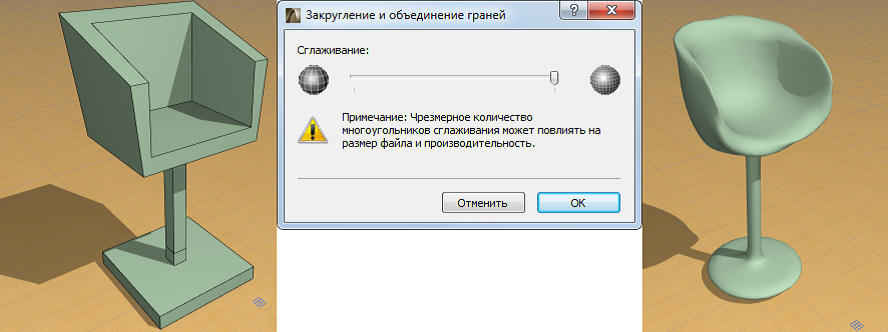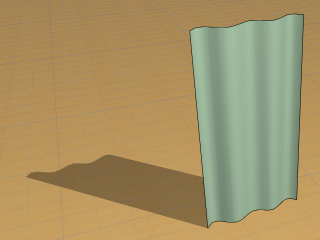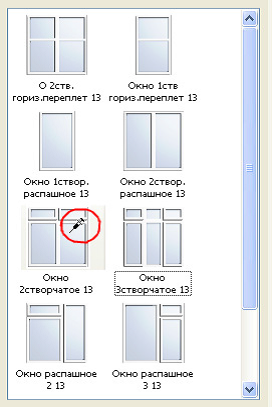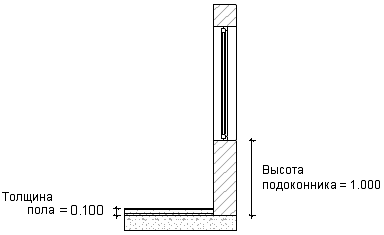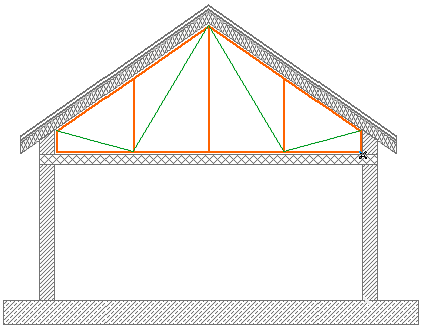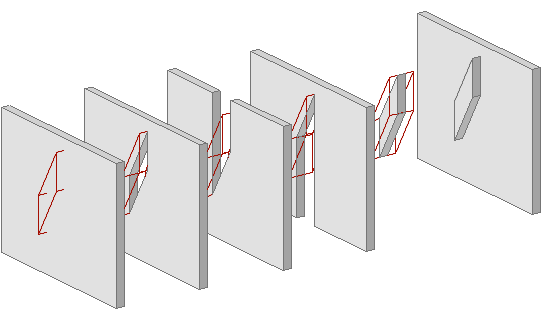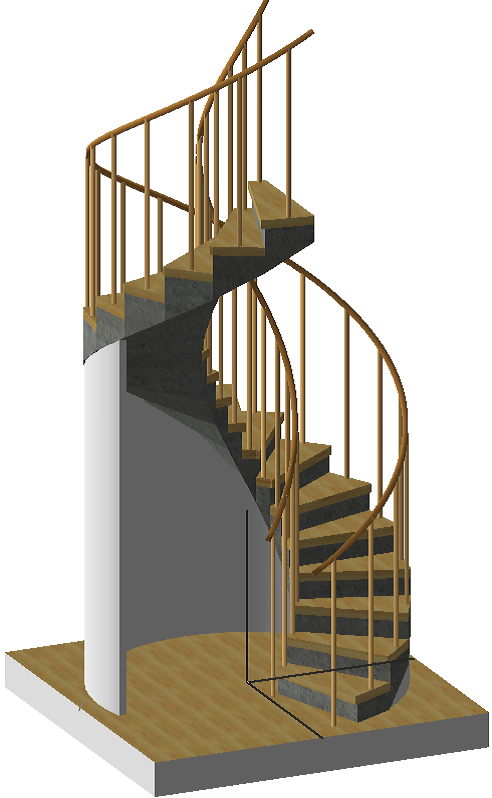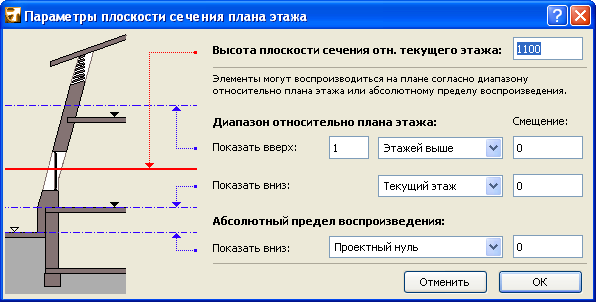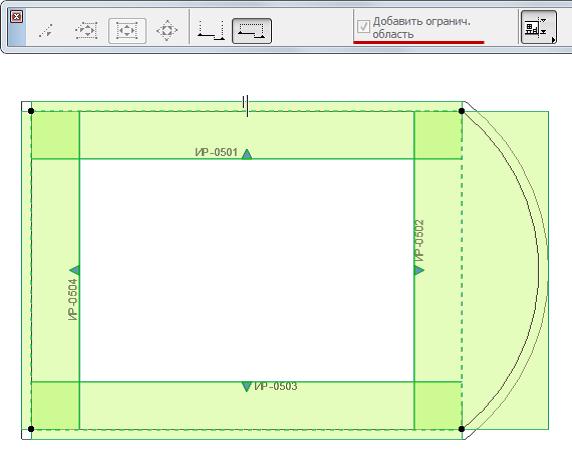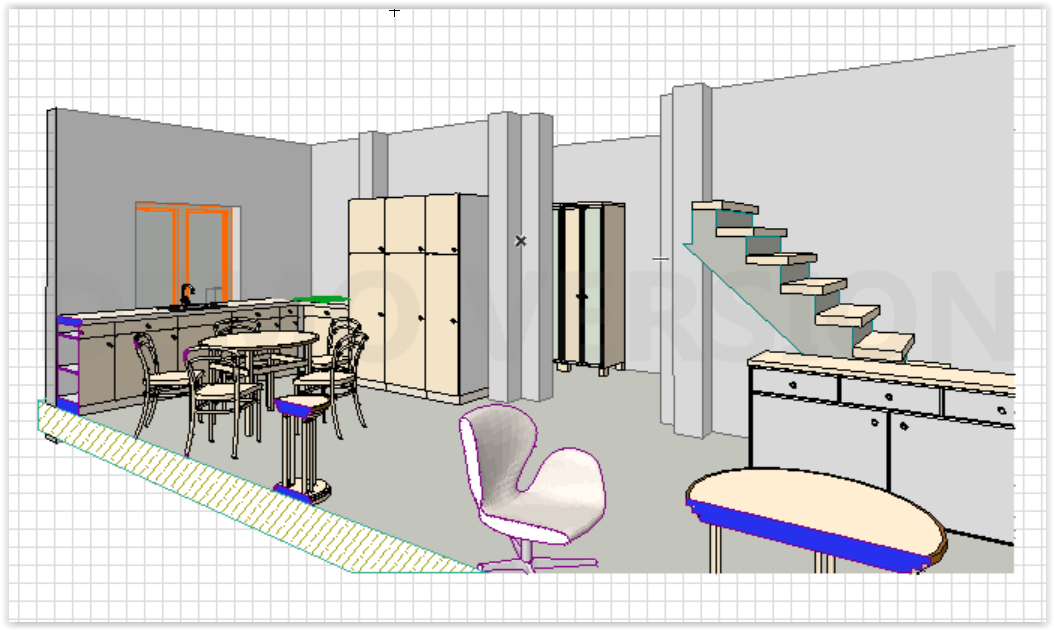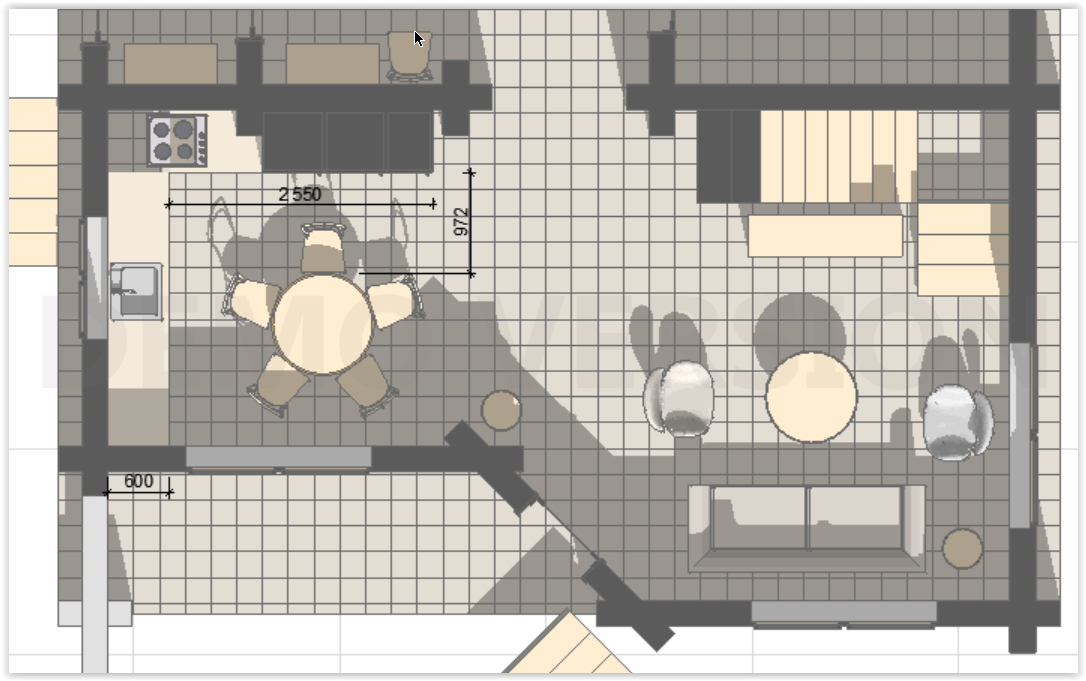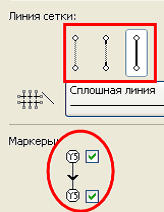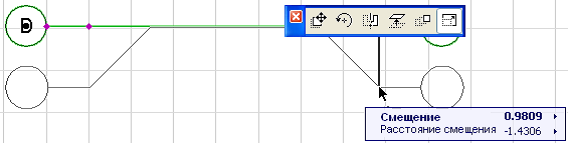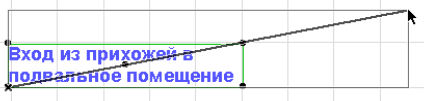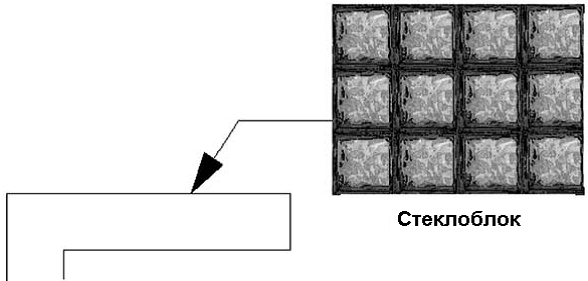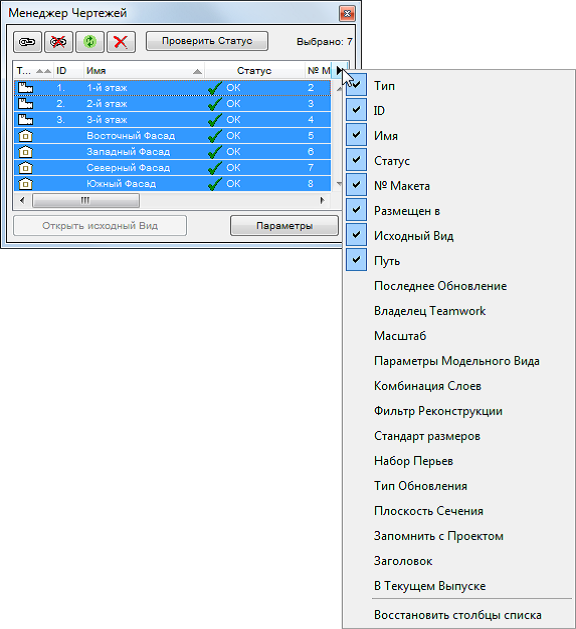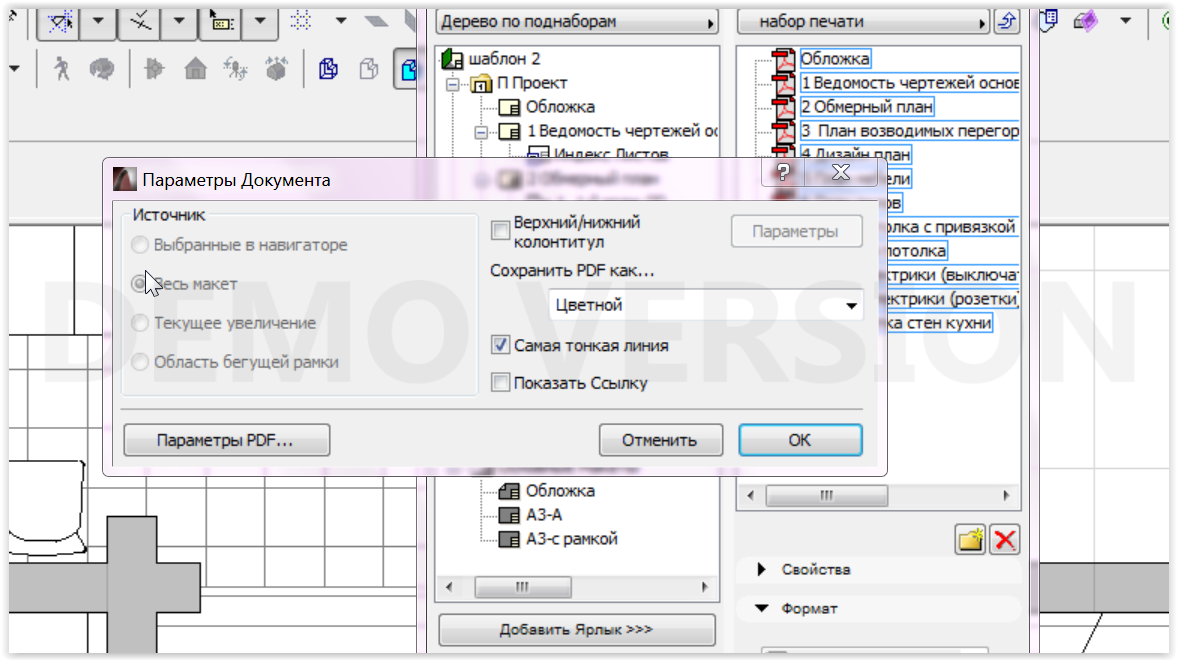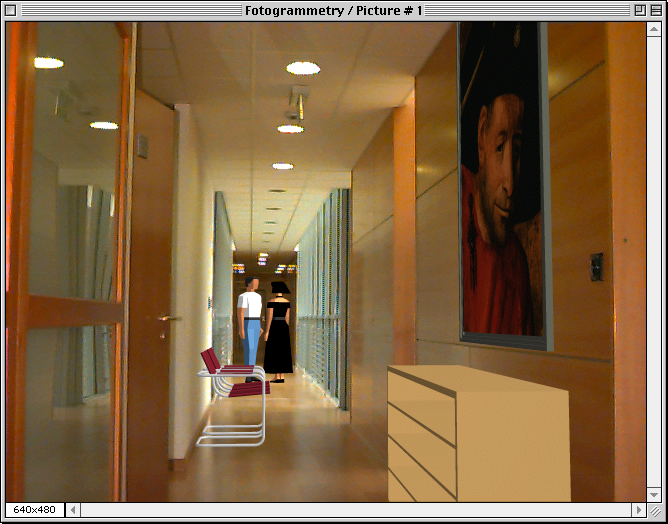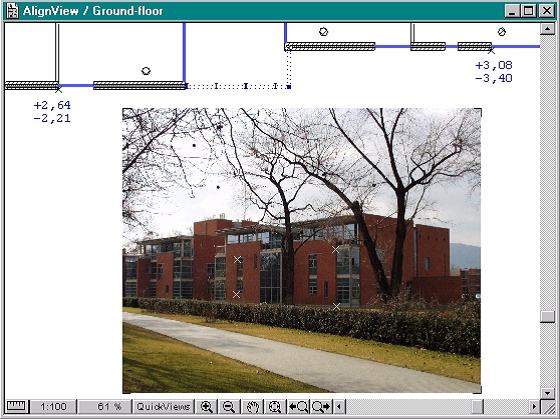Архикад — лучшая программа для выполнения рабочих чертежей и быстрого построения объёма для дизайнера интерьера. Я обучалась основам Архикада в институте и продолжала обучение самостоятельно. Используя эту программу в течение 7 лет, я пришла к тому, что работаю в этом приложении неправильно. Не зная всех возможностей этой программы, я тратила кучу времени зря. Я не использовала слои и книгу макетов!
Я не знала про 3д документы и 3д сечения. Внесение исправлений в проект затрагивало почти все чертежи и мои нервы. Импорт в PDF и печать занимали много времени. Я решила, что лучше поздно, чем никогда и разобралась во всех настройках Архикада.
Данная статья будет интересна тем, кто уже знаком с программой и активно ей пользуется в работе. Начинающим пользователям я советую начать изучение с самоучителя и продолжить уже руководством к Архикад, которое является полным справочником по работе с программой.
Я потратила несколько месяцев для глубокого изучения всех функций программы и составила свой чек-лист самых полезных инструментов и функций. Возможно, даже опытные пользователи почерпнут из этого списка что-то полезное. Чек-лист составлен на основе официального руководства к программе Архикад 18 и содержит нумерацию страниц, где вы можете найти больше информации по интересующей теме. Также я выложу само руководство с моими пометками. Там чуть больше трёх тысяч страниц, но список должен послужить кратким содержанием.
У меня получилось 125 пунктов. Они систематизированы по порядку расположения в руководстве. Я выделила для себя 5 основных инструментов и тем, требующих детального изучения и внедрения в работу над проектом: слои, зоны, реконструкция, книга макетов и документация. Самые полезные я постаралась систематизировать ниже.
Указатель основных тем:
Основные объёмные темы и инструменты: слои 4, зоны 43, реконструкция 85, книга макетов 108, документация 82 и печать 112.
Облегчают настройку проекта: настройки среды 1,2, выборка 7, избранное 5.
Быстродействие и точность: бегущая рамка 8, притяжение 15, выравнивание 19, правильная привязка высот окон и дверей 56, автотекст 103, настройка сцен визуализации 117.
Построение и моделирование: линии привязки 30, оболочки 39, морфы 46 и 3д сетки 43, угловые окна 60, световые люки 61, фермы 63, твердотельное моделирование 64, создание новых элементов 3д и 2д 51.
Виды виртуального здания: работа с 3д окном 70, этажи 67, 3д сечения 74 (супервещь), разрезы, развёртки (их настройка и красивое отображение), 3д документы 77 (наглядная для клиента и строителей штука), детали 79, рабочие листы 80, маркеры 81, реконструкция 85.
Документация: индексы проекта 82, размеры 96,98, (новый для меня) инструмент сетка 99, автотекст 103 (это супер), книга макетов 108 и публикация 112.
Расчёты: зоны 43, интерактивный каталог 81, читайте “Руководство по проведению расчетов.pdf” 117.
В данной статье я обошла стороной огромную тему расчётов в Архикад. Сама я не владею всеми знаниями по этой теме и только планирую её изучить. Расчёты в Архикад облегчают жизнь дизайнера в разы. В интернете я нашла не так много полезных статей и видео на эту тему, но одна моя знакомая пообещала подготовить материал на эту тему. Я надеюсь эта статья её «подстегнёт», и она поможет разобраться с этой сложной темой мне и всем, кто хочет изучить расчёты самостоятельно.
Я планирую изучить основные функции и понемногу всё внедрить в работу. Для этого удобно распечатать список и держать его перед глазами во время работы. Надеюсь вам, как и мне, будет полезен мой чек-лист, и вы сможете повысить продуктивность своей работы в Архикад.
Руководство Архикад с пометками скачать можно здесь.
Далее чек-лист основных инструментов и функций Архикад для дизайнеров интерьера (скачать его можно здесь).
Чек-лист
Конфигурация
- Установить файл шаблона 223 (указание страницы здесь и далее)
Шаблон содержит установки рабочей среды, параметров инструментов, установки параметров размещённых элементов и структуру проекта. Установив свой шаблон можно избежать этапа настройки при создании новых проектов.
- Север проекта 241
Энергетическая оценка здания, возможно, вам не потребуется и точные координаты вашего объекта тоже, но стоит посмотреть реальное освещение интерьера и учесть его при проектировании. Азимут солнца вычисляется согласно северу проекта.
Параметры > Рабочая среда проекта > Установить север проекта
- Элементы с размерами бумаги и размерами модели 246
Некоторые элементы, например текстовые блоки, могут подстраиваться под размер бумаги или под размер модели. Это удобно если вы не определились с масштабом чертежа и, возможно, будете его менять. Выбрав Размер модели, текстовые блоки подстроятся под ваш масштаб.
- Слои 253
- Избранное 346
Взаимодействие
- Папка клона в карте видов 432
Суть папки клона заключается в том, что при создании нового взгляда в карте проекта его копия будет автоматически создаваться в соответствующей папке‐клоне карты видов. Это удобно при настройке карты проекта и карты видов.
- Внешние проекты в навигаторе 444
Для размещения макетов или видов из внешних проектов ArchiCAD в макет активного проекта.
- Выборки 480
Удобная функция для часто используемых наборов выбранных элементов, которые запоминаются вместе с проектом. Можно, например, создать выборку элементов мебели отдельной комнаты и всегда иметь возможность быстро выделить эти объекты.
- Плоская бегущая рамка 488
Позволяет быстро скопировать выделенный участок 3д-окна как обычный рисунок.
- Просмотр области бегущей рамки в 3D 490
Вы можете воспользоваться бегущей рамкой для просмотра в 3D‐окне выбранной области Вашего проекта. Не попавшие в область рамки объекты не будут видны в 3д-окне.
Вид > Элементы в 3D‐виде > Показать выборку/бегущую рамку в 3D
- Сохранение области бегущей рамки в формате PDF или DWG 492
При сохранении вида проекта в формате PDF или DWG можно использовать бегущую рамку для ограничения области сохранения.
- Ввод координат в табло слежения 511
Так удобнее вводить размеры. Раньше я вводила размеры в панели Координаты.
- Инструмент Измерение 516
Вы можете измерить несколько подряд расположенных сегментов. Раньше я не пользовалась этим инструментом.
- Направляющие линии можно редактировать и переносить 526
Манипулятор направляющей линии — оранжевая точка
Можно задать углы направляющих линий по умолчанию 537
- Плоскость редактирования 543
Примеры использования смещения плоскости редактирования 545, 548, 551
- Притяжение 554
При размещении новой Стены, Колонны, Балки или элемента‐объекта (в том числе и отметки уровня), вы можете воспользоваться функцией Притяжения для размещения на том же самом этаже нового элемента, непосредственно на верхней поверхности Перекрытия, Крыши, Оболочки или 3D‐сетки, используя возвышение уже существующего элемента. Притяжение наиболее полезно при размещении элементов в окне Плана этажа
- Смещение элементов по вертикали 595
Команда Сместить по вертикали позволяет переместить выбранные элементы вертикально вдоль оси Z
Редактор > Изменить расположение > Сместить по вертикали
- Выравнивание элементов 600
Редактор > Выровнять
- Распределение элементов 606
Редактор > Распределить
- Выровнять элементы по перекрытиям 637
Используйте эту функцию (Редактор > Изменить форму > Выровнять элементы по перекрытиям) для облегчения процесса подгонки элементов (Стен, Колонн или горизонтальных Балок) по уровням одного или нескольких Перекрытий, расположенных выше или ниже этих элементов.
- Декомпозиция в текущем виде
Выбор команды Редактор > Изменить форму > Декомпозировать в текущем виде приведет к преобразованию выбранных элементов (только на плане этажа и в других 2D‐окнах) в базовые чертежные элементы (линии без стрелок, окружности, дуги, эллиптические дуги, сплайн‐кривые, штриховка без рамок, однострочные тексты).
Также можно сделать с PDF файлом. 657
- Для перемещения или поворота многих копий элемента выберите этот элемент и затем выберите соответствующую команду в подменю Редактор > Изменить расположение (или используйте Ctrl + Alt (Windows) в качестве клавишной команды). Возле курсора появятся символы “++”.
- Тиражирование элементов. Никогда не использовала раньше функции Матрица, Вертикальное смещение, С распределением‐1, С распространением 664
- Перетаскивание объектов (текст, чертежи, рисунки, объекты GDL, объекты DWG/DXF) 667
- Команды передачи параметров. Горячие клавиши. Воспринять параметры: ALT. Передать параметры: Ctrl+Alt 668
- Выбор ссылки фона 692. Очень удобная вещь. Можно чертить в плане и одновременно держать перед глазами разрез.
- Консолидация линий 712
«Декомпозированные» 2D‐элементы, созданные из модели, часто содержат избыточные элементы (дополнительные отрезки, перекрывающаяся или избыточная штриховка), которые могут усложнить процесс редактирования. В этом случае для облегчения процесса редактирования сначала воспользуйтесь функциями консолидации линий и штриховки относительно выбранных элементов окна.
Элементы Виртуального Здания
- Элементы управления Верхней привязкой стен 723
Существует возможность назначить привязку верха любого элемента (Стены, Колонны или Зоны) к этажу. Верхняя привязка определяется относительно Собственного этажа элемента. При изменении высоты и расположения этажей в проекте, высоты всех элементов с верхней привязкой будут откорректированы автоматически. Элементы, не имеющие верхней привязки, сохранят фиксированную высоту.
- Документ > Настроить Модельный Вид > Параметры модельного вида 728
Долго искала как поменять цвет дуги, которая показывает открывание дверей. НашлаJ
- Нажатие горячей клавиши “C” активирует циклический перебор вариантов расположения линии привязки стен 729
- Ассоциированные линии привязки с ядром позволяет изменять слои отделки, сохраняя местоположение ядра 733
Если начать пользоваться многослойными стенами, нужно разобраться с линиями привязки чтобы они не уезжали.
- Редактор > Линия и плоскость привязки можно изменить расположение Линии привязки и направление выбранных Стен. При этом стена не изменит своё местоположение 733
- Многосекционная стена ‐ это последовательность примыкающих прямолинейных или криволинейных стен 739. Во многих случаях очень удобно, но у меня от этой функции тормозит ноут.
- Построение трапецеидальной стены 742 Использую когда при замере обнаруживается кривая стена и отклонение существенное. Раньше я не знала как это можно отразить на чертеже.
- Создание отверстия в балке 772
- Назначение Ребрам Профилей Специальных Покрытий 786
- Подрезка элементов под односкатную крышу 858
Использование подрезки под крышу для создания стен, балок и колонн сложной формы 863
- Отсечение элементов крышами/оболочками . Сложные формы 872
- Оболочки 897 Сложные формы — требуется изучать отдельно, если есть желание моделировать .
- Для Многослойного Перекрытия возможны четыре варианта расположения плоскости привязки: по верху или по низу Перекрытия, а также по верху или по низу Ядра перекрытия 973 Это можно использовать для поэтапного отображения пирога пола
Таким образом, стены могут соединяться с ядром, а не с верхней поверхностью слоя отделки перекрытия 974
Редактор > Линия и плоскость привязки > Изменить плоскость привязки перекрытия позволяет изменять вариант расположения плоскости привязки одного или нескольких выбранных Перекрытий, не изменяя при этом расположения самого Перекрытия 977
- Построение многослойного перекрытия 978
- Установка Специального Угла и Покрытия Торца Перекрытия 981
43. 3д сетки 986
44. Зоны 995 . Обязательно знать и использовать
Построение зоны, Вычисление площади и объема зоны 1008 , отношение к зонам 1008,
- Навесные стены 1014
Может пригодиться, но я пока не нашла применения
- Морфы 1130 К теме моделирования для подробного изучения.
- Соединение элементов, отсечение и другие операции 1196 — 1209
- Передача параметров между объектами 1241
49. Документ > Дополнения к документу > Создать этикетку 1246
Вы можете сохранить область, ограниченную плоской бегущей рамкой, в виде параметрического библиотечного 2D‐элемента. В последующем Вы сможете “наклеивать” эти изображения на план этажа или разрезы/фасады с целью их обогащения необходимыми деталями.
- Графическое создание специальных библиотечных элементов и компонент 1249
- Сохранение 2D‐символов как библиотечные элементы 1250
Сохранение 3D‐элементов как библиотечных элементов 1251
Примечание: Если Вы не хотите показывать все линии модели в 2D‐символе, выберите вариант представления с удалением невидимых линий или с раскраской и тенями в диалоге команды Вид > Параметры 3D‐вида
Можно создать несколько модульных интересных элементов мебели для проектов и использовать их.
- Установка 3D‐проекции объекта 1254
- Сохранение элементов 3D‐модели как прямоугольные окна и двери 1256
- Сохранение окон и дверей специальной формы (ниши) 1259
Не до конца разобралась, но вещь полезная.
- Создание специальных компонент для дверей, окон и навесных стен 1263
Например, Вы можете сохранить перекрытие как специальное полотно двери. Есть Пример создания полотна двери. Можно смоделировать интересные двери и использовать их.
- Зеркальное отражение Направления Открывания Двери без изменения положения коробки 1285
- Правильные привязки окон и дверей по этажу, по ядру и тд 1290
- Высота подоконника/порога с учетом толщины пола 1291
59. Создание пустых проемов 1296
60. Угловые окна 1303
61. Световые люки 1305
62. Специальные лестницы, создаваемые в StairMaker 1317
63. Дополнительные средства создания элементов: фермы и Операции Твердотельного Моделирования 1358
64. Типы Операций Твердотельного Моделирования 1369
Виды Виртуального Здания
- Про модельные виды ArchiCAD 1381
- Определение этажей, показываемых в 3D‐окне Вид > Элементы в 3D‐виде > Фильтрация и отсечение элементов в 3D 1389
- Копирование/перемещение элементов между этажами Редактор > Изменить расположение > Редактировать элементы по этажам 1393
- Вы можете редактировать возвышение любого из заданных этажей или множества этажей, используя режим редактирования этажей 1396
- Документ > Плоскость сечения плана этажа 1399
Примеры установки параметров показа плана этажа 1409
Пример: здание с наклонными стенами
- Открытие 3D‐окна горячая клавиша F3
- Показ в 3D‐окне выбранных элементов
Вид > Элементы в 3D‐виде > Показать выборку/бегущую рамку в 3D 1418, 1421
Вид > Элементы в 3D‐виде > Фильтрация и отсечение элементов в 3D 1421
- Сохранение содержимого 3D‐окна как вида 1426
- Механизмы 3D‐визуализации Open GL 1427
- 3D‐проекции 1432 Как запомнить 3D‐проекцию 1433
Воспользуйтесь командой Сохранить текущий вид в контекстном меню или в панели навигатора. Будет создан вид (перспективный или аксонометрический) на основе проекции, установленной в текущий момент в 3D‐окне. Новый вид будет добавлен к карте видов навигатора.
Вид > Дополнения 3D‐навигации 1434 Разместить камеру на траектории (только для перспективных видов). Эта команда добавляет текущий перспективный вид в карту проекта
- Плоскости 3D‐сечений 1435
Вид > Элементы в 3D‐виде > 3D‐сечения
Редактирование плоскости 3д_сечения:
Использование линии Разреза в качестве Плоскости сечения Выберите линию Разреза, и воспользуйтесь командой контекстного меню Создать плоскость сечения 1438
Щелкните правой кнопкой мыши на любой из четырех пиктограмм управления Плоскостями сечений Создать специальную плоскость сечения
Создание 3D‐сечения в 3D‐окне 1441
Определите ориентацию Специальной Плоскости сечения одним из следующих способов 1444
Щелкните правой кнопкой мыши на ребре Плоскости сечения. Выберите в появившемся контекстном меню команду Повернуть плоскость сечения 1445
Реквизиты 3D‐сечений. Вид > Элементы в 3D‐виде > Фильтрация и Отсечение Элементов в 3D
Отключение показа Плоскостей 3D‐сечений 1448
- Про разрезы. Создание взгляда разреза 1454
Чтобы показать или спрятать линию глубины разреза и линию удаленной области на плане этажа, воспользуйтесь командой‐переключателем Вид > Параметры вывода на экран > Детализация маркеров Для изменения их типов линий/цвета используйте управляющие элементы диалогового окна команды Параметры > Рабочая среда проекта > Представление на экране 1457
Статус разреза Разрез может иметь один из следующих трех статусов:Автоматическое обновление модели, Ручное обновление модели и Чертеж
В разрезе чертежного типа конструктивные элементы декомпозируются в 2D‐штриховку, линии и дуги. В связи с этим, произведенные в таком окне изменения не влияют на содержимое других окон 1460
Элементы в сечении. Одинаковое перо для элементов в плоскости сечения в панели Показ модели параметров разреза. Затем Вы можете выбрать линии и цвета для показа элементов в сечении только для этого разреза 1462
Разрез. Учет удаленной области 1464 Укажите другой цвет для контуров “удаленных” элементов.
Разрез. Для параметра Показ границы выберите вариант Контуры не в сечении 1467
Определение ссылки для связанного маркера 1472
Создание независимого взгляда разреза 1475
- Развёртки. Добавление Ограничивающих Областей (Параметры Развертки по
Умолчанию) 1491
Таким образом, если помещение содержит нишу сложной формы, ИР‐взгляд будет включать конструкции, расположенные за переделами Линий Границ Помещения, но все же принадлежащие помещению, как это показано на иллюстрации:
ID и Имена Разверток 1497
Использование автотекста для придания ИР группе осмысленного ID/имени 1498
- Про 3D‐документы 1504
Создание 3D‐документа на основе 3D‐окна 1507
Создание 3D‐документа на основе Плана этажа 1509
настройки 3д
Переопределить 3D‐прекции 1520
Параметры 3D‐документа 1522
- Про детали 1524
Создание взгляда чертежа детали с исходной моделью 1526
Создание взгляда независимой детали с маркером 1530
- Рабочие листы 1536
Рабочий лист оптимизирован для создания частичных планов этажей и частичных разрезов
Помимо декомпозированных конструктивных элементов, представленных в виде своих 2D‐компонент, по умолчанию в рабочий лист также попадают элементы аннотирования и размеры.
Результирующий рабочий лист имеет масштаб своего и источника. (В отличие от детали, при создании которой по умолчанию выбирается масштаб, равный половину масштаба ее оригинала.
- Маркеры 1545
Это маркеры. И, как я поняла, это что-то вроде ссылок. Читать, изучать, найти применение можно, но я бы не стала включать их в горячую десятку самых полезных инструментов, хотя, может я ошибаюсь.
Вы можете показывать на экране элементы детализации маркеров или не показывать с помощью команды‐переключателя Вид > Параметры вывода на экран > Детализация маркеров 1546
Изменение типа маркера 1548
Передача параметров маркера 1549
Копирование маркера
Нахождение связанных маркеров 1553
Панель Проверка маркеров 1555
- Интерактивный каталог 1560
Например, такой каталог позволяет выявить тот факт, что одна из многих десятков размещенных дверей имеет другую высоту или ширину
Вы можете получить доступ к каталогам либо из навигатора, либо по командам подменю Документ > Каталоги и сметы > Каталоги
Виды интерактивных каталогов 1560
Формирование каталога выбранных элементов 1565
Определение сложных критериев Помните, что условия “И” и “ИЛИ 1573 выборка
Параметры сметы стен пример! 1581 пример крыши, оболочки, балки, морфы, колонны, перекрытия!, окна-двери,
Форматирование каталога 1693
Изображения в Интерактивном Каталоге 1695
Использование Автоматически Проставляемых Размеров для Изображений Предварительного Просмотра Окон/Дверей 1698
Изменение формы каталога для его расположения в макете 1699
Распределение каталога по многим макетам 1701
- Индексы проекта 1706
Позволяет выполнить спецификацию чертежей
Индекс опубликованных элементов 1709
- Документ > Настроить Модельный Вид > Параметры модельного вида 1712
Комбинации параметров модельного вида 1714
Параметры вывода на экран 1717
- Неполный показ конструкций 1720
Например, можно показывать проект без отделки и с отделкой.
Определение в многослойной конструкции слоев‐ядер и слоев отделки 1726
- О реконструкции 1736
Используйте средство реконструкции для создания видов, в которых отражаются состояния элементов на всех этапах реконструкции проекта
Фильтры реконструкции 1742
Открытие диалогового окна Параметры фильтров реконструкции 1747
Примеры фильтров реконструкции 1754
Можно поменять цвета штриховок и тд
Сохранение параметров фильтра вместе с шаблоном проекта 1766
Процедуры поддержания сложных вариантов реконструкции 1767
См. примеры ниже:
Добавления изоляционного слоя к стене: процедура реконструкции
Добавление нового дверного полотна к существующей дверной коробке: процедура реконструкции
Паспорта зон для реконструируемых помещений: процедура реконструкции
Сведения о материалах, участвующих при реконструкции проекта
Сведения о материалах, участвующих при реконструкции проекта 1772
Документ > Реконструкция > Восстановить статус реконструкции 1773
Создание документации
Штриховка
- Создание документации 1777
- Определение доступности Штриховки в выпадающих меню Параметры > Реквизиты элементов > Образцы штриховки, чтобы увидеть панель Доступность и растровый рисунок 1783
Установка ориентации векторной или символьной штриховки Вы можете настроить ориентацию этих штриховок, чтобы сечение стены отображалось лучше 1797-98
Варианты Ориентации Штриховки 1800
При использовании многослойного элемента, включающего символьную штриховку как часть Строительного материала, можно выровнять эту штриховку при помощи опции “По размеру слоя 1805
Создание новой сплошной штриховки 1807
Создание и редактирование символьной штриховки 1809
Использование градиентной штриховки 1811
Создание и редактирование штриховки‐рисунка 1813
Построение чертежей
- Построения обычной сплайн‐кривой или сплайн‐кривой Безье 1830
- Редактор > Изменить форму > 1838Декомпозировать в текущем виде (для полилинии) 1838
- Объединение чертежных элементов в полилинию Редактор > Изменить форму > Унифицировать 1839
- Размещение чертежей в окне модели 1844
Чертежи в модельных видах. Вы можете разместить этот документ PDF как чертеж в окне детали, затем можете произвести необходимые изменения или разметку и, наконец, разместить его в макете в виде видоизмененной детали Точно так же в Вашей модели может быть размещен внешний файл DWG, представленный как векторный чертеж. Это более простой способ доступа к файлам DWG из ArchiCAD; другой вариант, более сложный, предполагает присоединение файла DWG в виде внешней ссылки XREF 1844
Аннотирование
- Отметки высоты. Это способ построения инструмента Линейный размер; показывает значение высоты в окнах разрезов/фасадов/внутренних видов и 3D‐документов. 1867
Отметки уровня. Показывают значения высоты на плане этажа. 1848, 1874
- Круглые точки привязки означают, что результирующие точки размера будут ассоциативными 1853
- Статичные размеры 1854
- Линейные размеры в окне 3D‐документа 1862
- Объединение размерных цепочек
Отдельные размерные цепочки можно объединить в одну. Для этого выберите одну из них и сделайте Ctrl/Cmd‐щелчок на другой. Еще один способ объединения ‐ это использование пиктограммы Вставка/слияние размерных точек локальной панели 1881
- Автоматическое проставление внешних размеров 1897
- Внутренние размеры 1900
- Инструмент Сетка 1903 1906
Показ элемента сетки 1907 на разрезах, 3д видах
Создание 1909
Размещение системы сетки 1917
Проставление размеров системы сетки. Два соседних маркера в панели Общие параметры позволяют автоматически проставлять размеры относительно каждого из отрезков (сегментов) линии сетки и/или проставлять общий размер для каждой линии сетки. Эти размеры являются ассоциативными с системой сетки. 1920
- Увеличение текстового блока
- Использовать избранное для текста 1928
Например, можно использовать для типовых примечаний в проекте.
- Автотекст ‐ это текстовый элемент, содержащий определение, которое автоматически заполняется программой 1930
Я уже заполнила штамп чертежа автотекстом и теперь всё автоматически подстраивается под названия чертежей, масштаб, имя заказчика и тд
Источники автотекста Информация, относящаяся к макету, такая, например, как имя или ID макета, имя или ID поднабора, количество макетов в книге макетов. Информация, относящаяся к чертежу, включая его имя, масштаб, уровень увеличения.
Информация, поступающая из указанного чертежа (того, который Вы указываете в ссылке автотекста 1934).
ArchiCAD позволяет указывать конкретный чертеж в качестве ссылки автотекста 1935
Ключевые слова автотекста 1937
- Нанесение ассоциативных выносных надписей 1943
Ассоциативные выносные надписи, в отличие от независимых, остаются привязанными к элементу даже при его перемещении. Очень удобно чтобы не потерять нужную информацию.
- Поиск элементов по тексту выносной надписи 1945
Вы можете воспользоваться функцией Найти и выбрать, чтобы выбрать элементы по тексту их ассоциативных выносных надписей. Например, можно найти элемент с нужным артикулом.
- Нахождение и выбор текстовых блоков/выносных надписей 1951
Редактор > Поиск и замена текста. Эта команда позволяет производить поиск текстов во всех доступных типах элементов 1954
- Символы выносных надписей Файл > Библиотеки и объекты > Новый объект 1950
Символы выносных надписей являются специальными объектами GDL. Они могут быть определены посредством скриптов и/или графически или даже включать растровые рисунки.
- Документ > Правописание Проверка правописания 1955
Книга макетов 1959
- Параметры и Команды Управления Элементами Книги Макетов 1961
Работа с Макетами 1967
Основной макет ‐ это шаблон, определяющий размер макетов (страниц) книги макетов. Каждый макет приписывается основному макету Основной макет по умолчанию 1970
Блок заголовка основного макета 1972
Поднабор ‐ это папка внутри книги макетов Поднабор позволяет упростить процесс организации макетов и определить правила их нумерации 1974
Чертежи ‐ это виды ArchiCAD и внешние файлы, которые размещены в макете либо выбором варианта Рамка по размеру чертежа в диалоге Параметры чертежа В диалоговом окне Параметры чертежа можно настраивать размеры, масштаб, заголовки и рамки Ваших чертежей 1975
Заголовки чертежей 1985
Обратная ссылка на макет, содержащий исходный маркер 1987
В панели Менеджер чертежей Вы можете проверить состояние размещенных чертежей, изменить их тип обновления, переустановить чертежи, восстановить или изменить связи Окно > Панели > Менеджер чертежей 1989
Примечание: Вы не можете редактировать параметры выбранного чертежа непосредственно в менеджере чертежей. Для этого следует использовать диалоговое окно Инструмент Чертеж 1991
ID макетов и чертежей 1994
Автоматическое присвоение ID макетам Перейдите в Документ > Альбом чертежей > Параметры книги. Выберите метод формирования в книге ID макетов
Управление Редакциями
- В процессе работы над проектом ArchiCAD может быть осуществлено несколько выпусков наборов Макетов, не совпадающих во времени. 2005
- Создать Изменение в проекте можно с помощью Инструмента Изменения; или путем добавления изменения в список Менеджера Изменений
Для отслеживания изменений используется Менеджер Изменений, доступ к которому осуществляется с помощью команд: Окно > Панели > Менеджер Изменений 2009
Создание Изменения 2012
Удобная функция, но до конца я ещё в ней не разобралась
- Управление Выпусками
Выпуском называется набор Макетов, выпущенных в определенный момент 2039 Редакции в Издателе далее не читала
Публикация 2060
- Команда Файл > Печать Команда печати позволяет распечатать все содержимое текущего окна или некоторую ее часть, выбранную в диалоговом окне Печать 2D‐документа. Из окна макета Вы можете распечатать макеты, выбранные в навигаторе 2061
- Функция Издателя Издатель ArchiCAD автоматизирует и упрощает повторяющиеся операции вывода большого количества документов (элементов издателя). Управление функцией издателя происходит в Карте издателя, имеющейся в навигаторе и организаторе 2065
- Управление наборами издателя
Создание Нового Набора Издателя Добавление Элементов в Набор Издателя 2066
Можно, например, создать наборы: электрика, раскладки плитки.
- Настройка Формата Публикации 2072
Самая тонкая линия. Печать в тонких линиях.
- Проведение расчетов
Полное описание процесса приводится в “Руководстве по проведению расчетов.pdf”, доступном из меню ArchiCAD Помощь 2079
Сметное задание 2083 _
Типы смет ArchiCAD может создавать три типа расчетных отчетов: смета элементов, смета компонент и смета зон 2084
Визуализация 2313
- Окно > Панели > Параметры Визуализации 2318
Выбор и Управление Сценами Визуализации 2320
Сохраненные Сцены содержат все настройки, сделанные в Панели Параметров Визуализации. Обратите внимание, что параметр Сцен включают и выбор Механизма Визуализации (например, CineRender или Sketch). Однако, важно помнить, что Размер визуализируемого изображения не сохраняется в Сцене 2320
Можно настраивать нужные сцены и потом их удобно рендерить
- Эффект Белой Модели 2327 Интересная штука
- Создание Визуализации 2334
Дополнительные возможности визуализации 2341
- Съемка Создание фильма проекта позволяет представить заказчику окончательные проектные решения в различных ракурсах. Эта возможность ArchiCAD называется проведением съемки. 2342
- Траектория солнца Чтобы воспользоваться этой возможностью, выполните команду Документ > Визуализация > Траектория солнца 2344
- Настройка вида При использовании отсканированной фотографии в качестве фона построения реалистического изображения проекта Вы можете захотеть “подогнать” Вашу модель ArchiCAD под изображение фотографии 2347
интересная штука
- BIMx GRAPHISOFT BIMx GRAPHISOFT позволяет осуществлять интерактивную 3D‐навигацию по модели вне проекта ArchiCAD 2353 крутая штука, но без лицензии не понятно можно ли использовать
- Работа с файлами DWG/DXF 2609
На этом всё 🙂